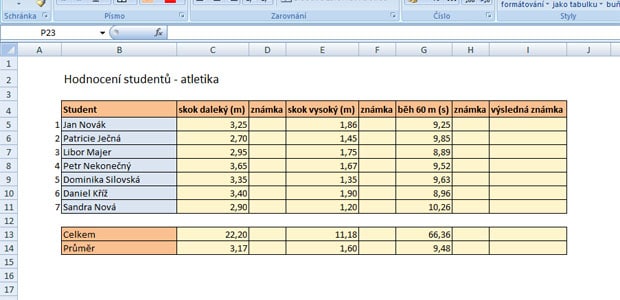Když budete chtít pracovat v administrativě nebo kdekoliv, kde budete používat počítač, je nutnost ovládat alespoň dva základní programy od Microsoft: Word a Excel. V tomto seriálu vás naučím používat ten těžší – tabulkový editor. Upozorňuji, že pracuji v Excelu 2007, ostatní se mohou lišit, ale vše lze dělat ve starším i novějším.
Nebudu vás učit, jak se do excelu píše, že musíte kliknout na buňku… To předpokládám každý zná. Co lidé neovládají, je formátování, funkce, grafy a ostatní rozšířené možnosti, které vám značně usnadní práci. Celý seriál budeme vytvářet jeden dokument, a to ze školního prostředí. Každý z vás školu zažil, tak se do toho můžete vžít.
Vytvořme si tabulku podle níže uvedeného vzoru (údaje dělejte přesně podle mých kvůli příští kontrole správnosti). Upravíme buňky tak, aby se přizpůsobily textu. Označte celou stránku (Ctrl A, nebo šipka v levém roku – mezi 1 a A), v panelu nástrojů „Domů“ najdeme okénko „Buňky“, dále „Formát“ a „Přizpůsobit šířku sloupců“. Tabulku si označme a ohraničíme ji. (Jestli toto ovládáte, zde je základ ke stažení)
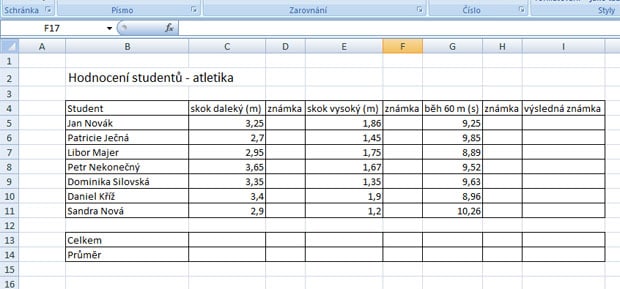
V tomto díle se naučíme ty základní funkce a základní formátování. Nejprve vyplníme pole „Celkem“ a to pomocí funkce Suma. Označíme buňku, ve které budeme počítat (u nás to je C13). Stiskneme tlačítko pro výběr funkce (leží vedle řádku vzorců – tj. ta bílá linka nahoře, kam se píše), najdeme funkci Suma, dáme OK, označíme sčítané hodnoty, znovu OK a je to. Funkce se dají kopírovat, takže zkopírujte buňku a vložte ji, do zbylých dvou – tj. E13 a G13.
Funkcí Průměr zjistíme průměrnou hodnotu. Tuto funkci vložíme stejným způsobem jako Sumu. Vidíme, že některá čísla jsou zbytečně dlouhá, některá jsou krátká. Označíme si tedy sloupce s našimi hodnotami (C, E, G – stisknete na písmena s podržením Ctrl), stisknu pravé tlačítko myši a vyberu „Formát buněk“. Zde budeme také pracovat často. Otevřeme si záložku „Číslo“, vlevo zvolíme formát Číslo, vpravo zrušíme oddělení tisíců a zvolíme dvě desetinná místa. Hned to vypadá lépe.
S funkcemi pro dnešek skončíme. Další zajímavostí a zjednodušení excelu je počítání. Vedle prvního jména napište 1, pod to 2. Obě buňky označte, chyťte za čtvereček v pravém spodním rohu buňky a stáhněte k poslednímu jménu. Takto si můžete vyzkoušet i dny v týdnu, měsíce, sudá, nebo lichá čísla anebo jinou číselnou posloupnost.
Co lze ještě dělat v Excelu kreativního? Například obarvit písmo, buňky, stejně jako ve Wordu. Uděláme si tedy hezkou přehlednou tabulku, aby se nám příště lépe pracovalo. (Můj postup – celou tabulku obarvím bíle, poté jednotlivé části tabulky).
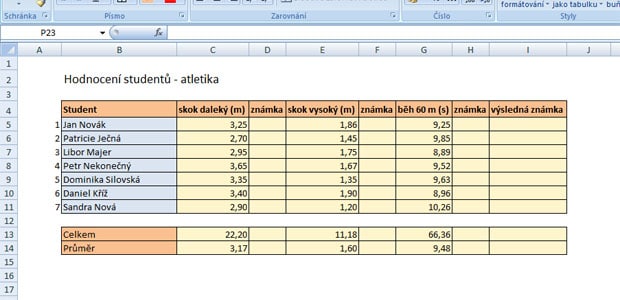
Foto: Simona Mašková, StudentPoint